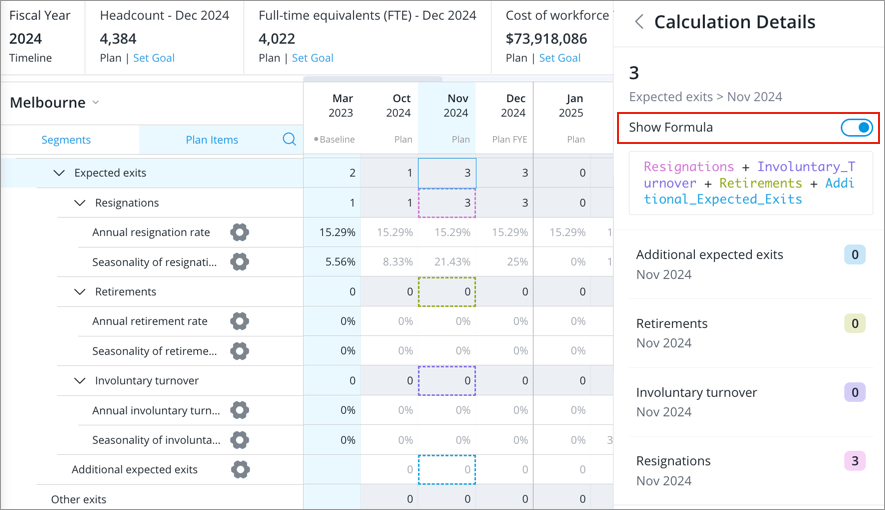The Planning Grid Views
Use the pivot controls to change what is displayed on the planning grid.
Segments view
In Segments view, the planning grid is broken down by the segments you included in your plan framework, as shown in the following illustration.
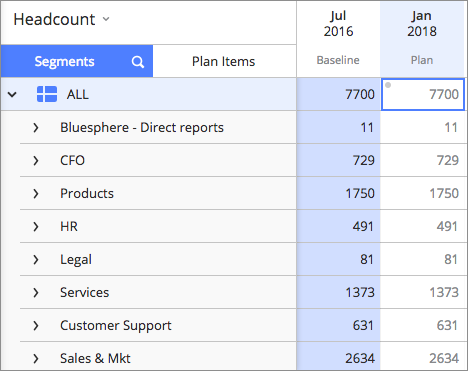
You can use the Context picker to focus on a specific plan item. Use this view to enter plan values for a specific plan item across all segments.
To switch to Segments view, click Segments.
Plan Items view
In Plan Items view, the planning grid is broken down by the metrics that make up the model, as shown in the following illustration.
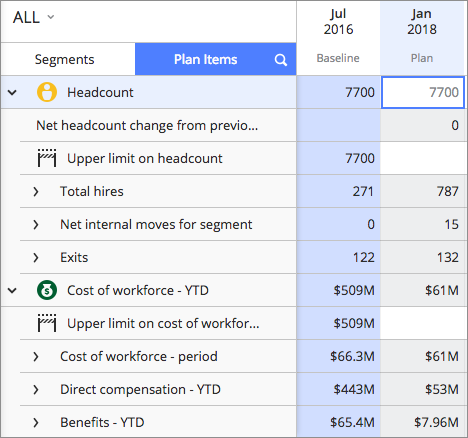
You can use the Context picker to focus on a specific segment. Use this view to enter plan values for all plan items in a specific segment.
If you need quick reference information about the plan items, hover over the plan item until the Help button ![]() appears. Hover over the Help button to view a description of the plan item and click More info for calculation details and additional guidance.
appears. Hover over the Help button to view a description of the plan item and click More info for calculation details and additional guidance.
To switch to Plan Items view, click Plan Items.
View calculation details
If you want to understand and validate the values you encounter in the planning grid, you can view the calculation details in the info panel. Calculation details are available for leaf segment projection values. This is because calculations are made at the leaf levels only, leaf values are then rolled up to calculate parent values. To understand how parent values are calculated in a segment, see the roll up method in the info panel for more information about their calculations.
When viewing the calculation details, you can see the formula used to calculate a plan value and a list of the dependent plan values. In Plan Items view, you can also see the dependent plan values highlighted in the planning grid.
Note:
- The values that you are able to see are subject to your data permission rights.
-
Baseline values are excluded from being highlighted in both managed and regular plans. In managed plans, baseline values appear in the info panel as ---.
-
Plans that use the Headcount and Cost Planning (Classic) model will not have any plan values highlighted in the grid.
Segments view
To view calculation details in Segments view:
- Select a leaf segment projection value. For example, if your plan is segmented by Country, State, and City in the Location Hierarchy, the lowest leaf level would be City. In this example, we are looking at a projection value for the city of Melbourne.
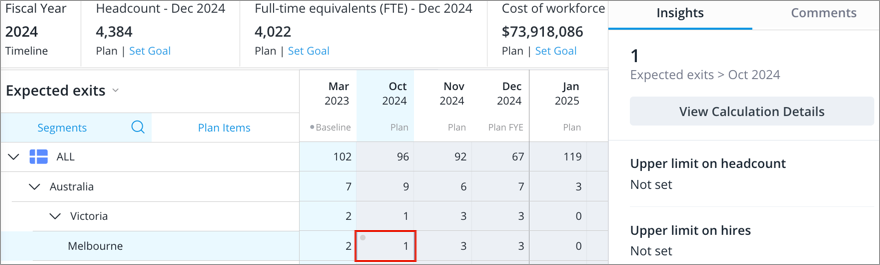
- In the info panel, click View Calculation Details.
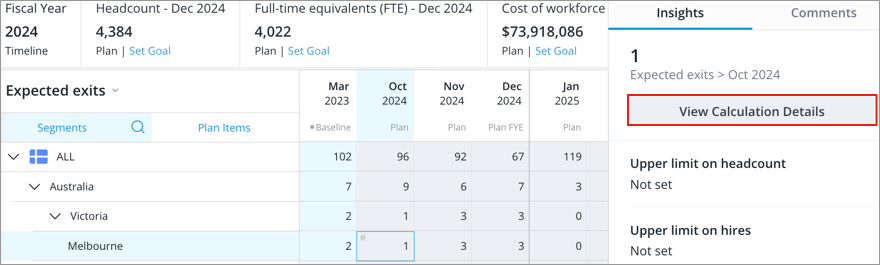
- Optional: Toggle on Show Formula to see the calculation formula.
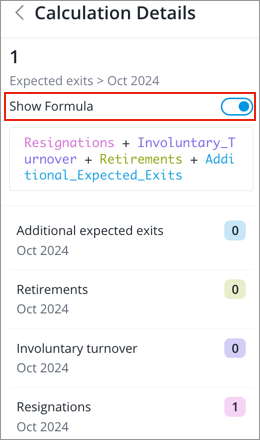
Plan Items view
To view calculation details in Plan Items view:
- Select a leaf segment projection value. For example, if your plan is segmented by Country, State, and City in the Location Hierarchy, the lowest leaf level would be City. In this example, we are looking at a projection value for the city of Melbourne.
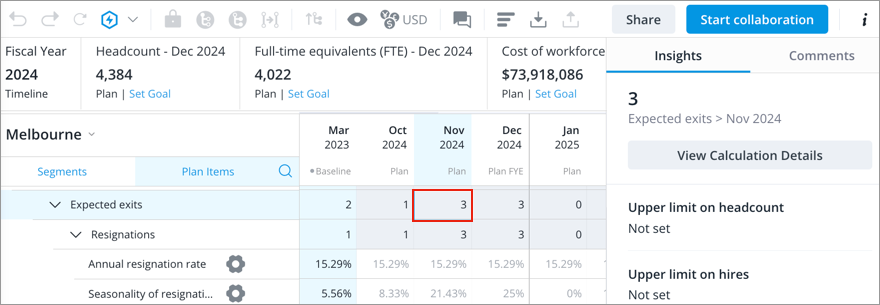
- In the info panel, click View Calculation Details.

- Optional: Toggle on Show Formula to see the calculation formula. In Plan Items view, you can also see the dependent plan values highlighted in the planning grid.